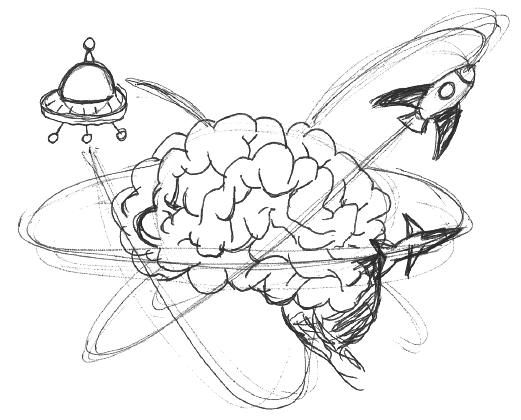How to add text box in captivate?
How to add text box in captivate?
Add a text entry box
- Open the slide to which you want to add a text entry box.
- Click Text > Text Entry Box. The text entry box appears on the slide.
- Size and drag the text entry box as desired.
- To change the properties of the text entry box, click the box and change the properties in the Property inspector.
What is a text entry box?
Text entry boxes are text fields into which users can enter text. Text entry boxes are a great way to test users’ knowledge.
What is a text entry box on canvas?
The text entry box, also known as the Rich Content Editor, in Canvas is a powerful tool that is useful for typing in text responses for assignments, quizzes, and discussions, and can be further used to create context in a syllabus, page, and announcements.
How do you add a text entry box on canvas?
How do I add a text entry box to canvas?
- Open Assignments.
- View Course Assignments. Click the name of an assignment.
- Submit Assignment. To submit an assignment, click the Submit Assignment button.
- Select Text Entry. To submit a text entry assignment, select the Text Entry tab.
- Submit Text Entry.
How do you highlight text in a box?
Select the text you’d like to annotate and then click the annotation icon, on the left. Enter your feedback and click the Add Annotation button. The text you’ve annotated will be highlighted with a yellow background and will show your annotation whenever another user rolls over the highlighted text.
How do you make a highlighted box in Adobe?
Add highlight boxes
- Select Insert > Standard Objects > Highlight Box.
- Use the Property Inspector (Window > Properties) to set the various options for the highlight box.
How do I turn a picture into a Captivate button?
To convert an image and use the image as a button,
- Open a project in Captivate.
- To insert an image, click Media > Image, and select any image.
- On the stage, select the image.
- On the Property Inspector, choose the option Use as Button.
How do I change the color of a button in Captivate?
Change the appearance of a button. You can change the appearance of a button in a manner similar to shapes, by selecting the PROPERTIES tab and the Style tab under it. In the Style tab, you can immediately see the Caption field as well as the sections Character and Shadow and reflection.
How do you indent a text box in canvas?
To indent an item, click the “Options” icon to the right of the item (see below) and click on “Increase Indent” or “Decrease Indent”.
How do I submit a text entry assignment?
About Text Entry Assignments
- Select the “Submit Assignment” button in the top-right corner of the screen.
- Be sure the Text Entry tab is selected.
- Click in the space below the Rich Content Editor bar and begin typing.
- Enter any submission comments if needed.
- Select the “Submit Assignment” button.
How do you create a text entry box in Adobe Captivate?
After the user answers a question, Adobe Captivate matches the answer with the answers that you have set when creating the text entry box. You can even provide a hint to the user if you want to. Open the slide to which you want to add a text entry box. Click Text > Text Entry Box. The text entry box appears on the slide.
What are the shortcut keys for Adobe Captivate?
For example, click inside the To Stop Recording text box and then press Shift+Alt+4. The key combination you entered now appears in the To Stop Recording text box. You can use almost any key, including the Control, Alt, Shift+Control, and Shift+Alt keys. For example, you could change the stop recording key to Alt+R.
How do you set default text in Adobe Captivate?
Displays the default text that appears in the text entry box. The user can overwrite the displayed text to type the answer. For example, you can set a default text for the text entry box saying, “Enter the answer here.” Allows users to view their previously entered answer if they return to this slide using the Back button.
How do I add a text entry box to a slide?
Open the slide to which you want to add a text entry box. Click Text > Text Entry Box. The text entry box appears on the slide. Launch Text Entry boxes