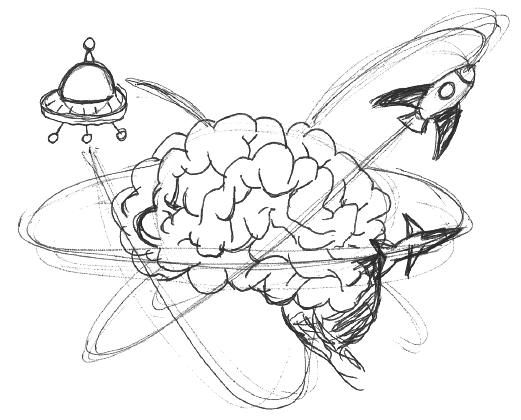How do I fix disk read error in Windows 7?
How do I fix disk read error in Windows 7?
If you have a Windows Vista or Windows 7 computer, run the bootrec command by following these steps:
- Insert the original install media and boot from it.
- Click Repair your computer.
- Once at System Recovery Options, select Command Prompt.
- Type the bootrec commands and press Enter : bootrec /rebuildbcd.
- Type: bootrec /fixmbr.
How do I fix a disk read error?
How to Fix It When A Disk Read Error Occurs
- Run a desktop clean up utility. This removes any files that could cause a memory error.
- Defrag the computer. In certain circumstances, this could fix the issue.
- Test the RAM.
- Check the cables.
- Test the hard drive.
- Reset the BIOS.
- Reseat the computer’s RAM.
- Replace the RAM.
Why does my laptop say a disk read error occurred?
“A disk read error occurred” is a common error that you can encounter and it indicates that Windows detects a hard disk problem or the process of reading hard disk goes wrong. Restart the computer by pressing Ctrl + Alt + Del cannot fix the error and you can still get the same screen.
What does disk error mean?
Hard disk errors are typically caused by power outages, hardware failures, poor system maintenance, viruses, or human error. To fix disk errors, you can use the Chkdsk tool found in Windows operating systems.
How can I repair my Windows 7?
Follow these steps:
- Restart your computer.
- Press F8 before the Windows 7 logo appears.
- At the Advanced Boot Options menu, select the Repair your computer option.
- Press Enter.
- System Recovery Options should now be available.
How do I solve Ctrl Alt Del?
Here are the steps you should follow:
- Press Windows Key+I on your keyboard. This should open Windows Settings.
- Select Time & Language.
- Add another language if you’re currently using only one language.
- Select your primary language.
- Check if the Ctrl+Alt+Del sequence is now working.
How do I fix a disk error Ctrl Alt Del?
- Press Ctrl + Alt + Del to restart” He was more worried about the data stored on the drive and was scared if the disk had failed.
- Unplug any USB or DVD drive.
- Reset/Update Your BIOS.
- Fix MBR and Fix Boot.
- Check your hard drives’ cables.
- Test RAM memory.
- Try the Drive on another Machine.
- Conclusion:
How do I fix a disk error in Windows 10?
Select Troubleshoot > Advanced Option > Startup Repair. Wait until the system is repaired. Then remove the installation/repair disc or USB drive and restart the system and let Windows 10 boot normally.
How do I fix no boot device?
No Boot device found on Windows 10
- Restart the computer and tap Esc to enter the BIOS interface.
- Press the right arrow key on your keyboard until the Boot tab is opened. Move “Hard Drive” to the top of the boot order list by pressing “+” or “-”.
- Press F10 to save the changes and restart the computer.
How do I troubleshoot a non system disk error at startup?
Here is how to fix non system disk error this way:
- Cut off the power.
- Remove the battery if it is a laptop.
- Remove the system disk.
- Reinstall the system disk.
- Reinstall the battery if it is a laptop.
- Power on the computer.
- Enter BIOS and set PC to boot from the installation disc.
- Wait for Windows to load files.
How do you fix a corrupted hard drive?
Methods to Fix Corrupted Hard Drive
- Go to Computer/This PC >> Select Hard Drive >> Choose Properties.
- Select Tools >> Error checking >> Check now >> Check local disk >> Start.
- Shut down all open and running programs >> wait for the system to check upon the next boot >> restart the PC.
How do I fix Windows 7 startup repair failed?
2 Solutions to startup repair stuck
- Method 1: Run chkdsk on the boot volume.
- Method 2: Disable Automatic Restart.
- Method 1. Run the sfc /scannow command (System File Checker) to repair file system.
- Method 2: Manually attempt to rebuild the BCD.
- Method 3: Fix Windows files manually.