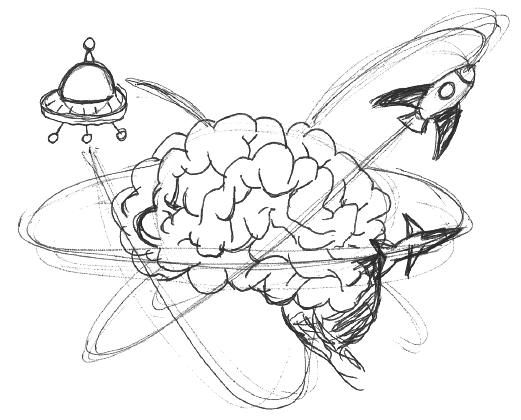How do I rotate a picture in photo viewer?
How do I rotate a picture in photo viewer?
Click the “Rotate Clockwise” button on the toolbar below the image or press “Ctrl-K” to rotate the picture clockwise 90 degrees. Click the “Rotate Counter-Clockwise” button or press “Ctrl-L” to rotate the picture counter-clockwise by 90 degrees.
How do you flip a picture in Windows Photo Viewer?
3. Use Photos to Flip Photos on Windows
- Launch the Photos app on your PC.
- Locate the photo that you want to flip and click it.
- Click Edit & Create in the top toolbar and then select Edit.
- Make sure Crop & rotate is selected in the top toolbar.
- You’ll see a Flip option on the right.
How do I rotate Photos in Windows 10?
It is also a good and native option to rotate an image in Windows 10. To rotate an image using the Photos app, launch the app using the Start menu or Search box. Open an image and then click on the Rotate icon available on the top middle part (just next to favorites icon) on its interface. This will rotate the image.
How do I rotate a JPEG image?
Rotate Picture in Windows using Default Photos App. Open the folder where your JPG image is available and then double click on image to open it. Now in the middle, a rotate icon will be available. Click on it, and the image will be rotated.
How do I rotate a picture using the keyboard?
Image rotation is enabled by default and is activated by the default key combination Ctrl + Alt + F1 . Once it is activated, you can rotate the display using the following shortcut keys or hot keys: Ctrl + Alt + Right Arrow. Ctrl + Alt + Down Arrow.
How do I permanently rotate a picture?
Do one of the following:
- Click Rotate left or Rotate right.
- Click the up arrow in the By degree box to rotate the picture to the right, or click the down arrow in the By degree box to rotate the picture to the left.
- Click Flip horizontal or Flip vertical.
How do I permanently rotate a JPEG?
Rotate a picture
- Move the mouse pointer over the image. Two buttons with arrow will appear at the bottom.
- Select either Rotate the image 90 degrees to the left or Rotate the image 90 degrees to the right.
- If you want to keep the picture rotated in this way, click Save.
How can I rotate all my pictures?
Go to the folder where your source images are saved. Select all the images that you want to batch rotate. Right-click on the selected images. Press the Rotate right or Right left option.
Why are my photos not rotating in Photo Viewer?
If there’s a particular image that you cannot rotate in Windows Photo Viewer, check if the file is read-only. When a file is read-only, edits to it are blocked. Right-click the file. Select Properties from the context menu. At the very bottom, uncheck the Read-only attribute box. Click Apply.
How can I rotate a photo on my computer?
Open the photo in the stock Photos app. At the top, click the rotate button or tap the Ctrl+R key. Once you’ve rotated the image, click the more options button at the top right. Select Save as. Save the new image.
How do I fix image rotation in Windows 10?
2) Go to the View menu on top and click on Details (or you can just right-click anywhere on the right panel and select View, Details). 3) Go to the View menu again, but this time click on “Add Columns” and then “Choose Columns”. 4) Scroll down to Orientation and check the checkbox next to it and click on “OK”.
Is there a Save button on Windows Photo Viewer?
Windows Photo Viewer does not have a save button but when you close the app after rotating an image, you will briefly see the ‘Saving’ message appear on the app. If you’re using a different app to rotate images, e.g. the stock Photos app or IrfanView, make sure you save the file after rotating it.